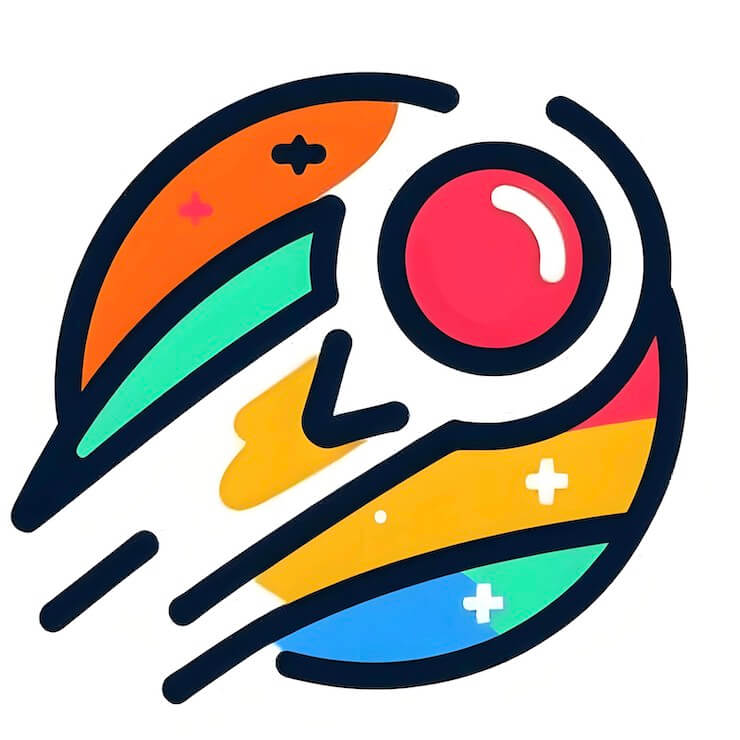部署系统
本篇将从零到一带你在服务器上搭建元站 CMS 系统,请你保持耐心,一步步跟着操作,基本都没有问题的,如果实在不想折腾,也可以联系我们技术付费部署。最后,感谢你对元搜的支持,接下来跟着我们一起构建属于自己的内容资源系统吧!
搭建元站 CMS 系统,需要准备什么:
- 一个域名
- 一台服务器
- 一点耐心
- 有任何疑问请在专属服务群咨询👀
准备服务器
服务器厂商有很多,大家跟着自己的喜好购买即可:
- 腾讯云:新人海外服务器
2h2g99元起,如果计划在系统中存储超过两万条数据,推荐上2h4g - 阿里云:也有新人优惠
- Megalayer:有时候会有一两百的 VPS,性价比不错
- 搬瓦工:外面老牌厂商,速度性能都还行,价格略高
- 待续
至于用哪家服务器就仁者见仁,智者见智了,我们尽量把相对不错的厂商操作流程都罗列出来,供诸位选择,服务器配置2h2g即可,如果想着搞一波大的,可直接2h4g。
购买服务器
已有服务器请跳过,如果你是纯小白,推荐使用腾讯云,价格相对便宜,内置系统也配置了Docker,小白用户可以节省安装基础环境的工作,然后会更方便操作:

支付成功后跟着引导,就可以在轻量云后台看到自己的服务器:

已有服务器
对于已经有服务器的朋友,可根据自身实际情况自建:
- 纯服务器部署:推荐基于
CentOS7安装好docker&docker-compose,参考下方购买域名后直接点击常规部署 - 基于面板部署:需要注意的是如果用
2h2g的服务器安装宝塔会被分掉一些资源
准备域名
对于域名,我们推荐直接在海外购买,点击 namesilo 注册成功后,输入你想要的域名进行购买,记住在购买时候输入 metaso 可获取优惠价(如果优惠不生效就直接购买):

如果你的网站计划备案,可直接在国内厂商购买,如:腾讯云|阿里云。域名购买好之后,我们直接做解析,首先进入域名管理界面:

如果提示需要你填写基本资料,乱填即可,完成后会进入域名管理界面,点击小圆球,开始域名解析,注意我们要解析两次A记录:

最终填好后结果如下图:

ok,此时就算解析成功,稍等片刻你购买的域名就解析到你的服务器上面了。
部署系统
至此,我们的准备工作结束,让我们开始部署吧,元站系统是通过购买授权才可以在服务器上面部署,对于购买系统的用户,元搜都会提供一对一的专属服务,所以,先找组织(在个人中心后台进群添加客服)联系客服出示购买账号&凭证即可领取授权脚本。
开放防火墙[必看!]
不论选择什么方式部署,这步都要看下。为了更好的配置以及使用元站,我们还需要对一些端口(7838,8809,8788,81)进行开放,也就是能从外部通过浏览器的形式访问我们系统的一些功能&界面,操作截图:

如果你没有选择官方部署,不用在防火墙开启81端口。
常规部署
先联系客服获取到授权脚本,然后登录上服务器执行授权脚本,一般服务器的云商都会提供服务器登录工具,对于腾讯云(其他服务器根据实际情况登录即可),我们点击服务器名称,即可进入服务器详情页:

点击红框对应的登录按钮,就进入了终端,复制客服给你的授权码脚本,记住,此时一定要按一下Enter,执行后,继续在终端上输入如下命令执行:
sudo bash ./yz_init.sh
执行成功会输出格式如下:
=======================元站系统服务器认证======================
MAC Address: xxx
CPU Info: xxx
System UUID: xxx
机器码: xxx
公网IP: 1.2.3.4
请将这段文本复制给客服,绑定后即可使用
===============================================================
然后根据提示将系统输出的那串发送给客服,会获得安装部署脚本,同样复制在终端,记住,此时一定要按一下Enter,执行后,继续在终端继续上输入如下命令执行:
sudo bash ./yz_deploy_script.sh
此时系统会有提示,截图如下:

请按照提示做,第一次肯定就是输入数字 1,安装元站系统。然后部署脚本会问你是否需要安装Nginx,新手建议直接输入数字 1,安装即可,选择好之后就会自动安装元站系统,此时你要做的就是耐心等待系统镜像下拉完整即可,成功日志如下:
[2024-11-28 23:32:39] 安装元站系统...
是否需要安装 Nginx /npm_data/nginx_proxy_manager?(1:需要安装,2:不需要安装):1
[2024-11-28 23:32:41] 开始安装 Nginx(/npm_data/nginx_proxy_manager)...
[2024-11-28 23:32:42] 处理 Docker Compose 配置...
[2024-11-28 23:32:42] 安装完成,正在启动服务...
[2024-11-28 23:32:42] 开始重启元站服务...
WARN[0000] /yz_cms_data_quarkso/docker-compose.yml: `version` is obsolete
WARN[0000] /yz_cms_data_quarkso/docker-compose.yml: `version` is obsolete
......
[+] Running 8/8
✔ Network yz_cms_data_xxx_yz-cms-network Created ......
[2024-11-28 23:34:45] 元站服务重启完成!
[2024-11-28 23:34:45] 任何疑问,咨询官方客服~
[2024-11-28 23:34:45] ===============================================================
来确认下有没有启动成功吧,在终端输入命令如下:
# 可以看到一堆成功启动的服务
sudo docker ps -a

接下来最后一步配置下域名即可,打开浏览器访问:http://{公网ip}:81,登录用户名密码为:
- 用户名:admin@example.com
- 密码:你的 app_token 客服会发你
登录成功后会有一个弹窗,请一定要更新用户名,也请一定要真实的邮箱,这样可以免费申请HTTPS:

接下来直接申请域名证书,点击Hosts->Proxy Hosts:

可以看到一个元站自动配置好的域名,默认域名和你申请的域名一致,点击右边三个点,选择Edit编辑:注意开启 Force SSL

点击Save进行保存,此时访问你的域名就会进入到元站的默认首页:

注意,假设你的域名是www.moneysou.com,你还想让moneysou.com跳转到www.moneysou.com,这时候我们还需要配置 301,操作如下:
- 点击:Hosts -> Redirection Hosts
- 新增 301 跳转链接:截图漏了一点,HTTP Code 那个下拉选选择 301,不是 300
OK,你的网站算是正式配置好了,后面我们基本上就不会用到这个域名配置界面了,可以去防火墙将 81 端口删除掉,防止被其他人爆破。
至此,元站相关服务已经启动成功。关于怎么更新服务?查看FQA->如何更新系统。
宝塔部署
开始前安装好宝塔面板:

安装Docker相关,点击后选择默认安装即可:

安装Nginx相关:

安装好基础环境后,接着进入终端,复制客服给你的授权码脚本,Enter执行后,在终端上输入如下命令执行:
sudo bash ./yz_init.sh
执行成功会输出格式如下:
=======================元站系统服务器认证======================
MAC Address: xxx
CPU Info: xxx
System UUID: xxx
机器码: xxx
公网IP: 1.2.3.4
请将这段文本复制给客服,绑定后即可使用
===============================================================
然后根据提示将系统输出的那串发送给客服,会获得安装部署脚本,同样复制在终端,记住,此时一定要按一下Enter,执行后,继续在终端继续上输入如下命令执行:
sudo bash ./yz_deploy_script.sh
此时系统会有提示,截图如下:

请按照提示做,第一次肯定就是输入数字 1,安装元站系统。然后部署脚本会问你是否需要安装Nginx,新手建议直接输入数字 1,安装即可,选择好之后就会自动安装元站系统,此时你要做的就是耐心等待系统镜像下拉完整即可,成功日志如下:
[2024-11-28 23:32:39] 安装元站系统...
是否需要安装 Nginx /npm_data/nginx_proxy_manager?(1:需要安装,2:不需要安装):2
[2024-11-28 23:32:41] 开始安装 Nginx(/npm_data/nginx_proxy_manager)...
[2024-11-28 23:32:42] 处理 Docker Compose 配置...
[2024-11-28 23:32:42] 安装完成,正在启动服务...
[2024-11-28 23:32:42] 开始重启元站服务...
WARN[0000] /yz_cms_data_quarkso/docker-compose.yml: `version` is obsolete
WARN[0000] /yz_cms_data_quarkso/docker-compose.yml: `version` is obsolete
......
[+] Running 8/8
✔ Network yz_cms_data_xxx_yz-cms-network Created ......
[2024-11-28 23:34:45] 元站服务重启完成!
[2024-11-28 23:34:45] 任何疑问,咨询官方客服~
[2024-11-28 23:34:45] ===============================================================
来确认下有没有启动成功吧,在终端输入命令如下:
# 可以看到一堆成功启动的服务
sudo docker ps -a

面板上点击 Docker容器,也可以看到启动成功:

点击容器名也可以看到日志,这样一般就是成功了,接下来配置下域名即可,开始前请确保已经在购买域名那里做好了域名解析,进入Nginx:

添加反代:

这里需要注意的就是目标地址,一定要填你服务器的内网ip+端口(8808),假设我内网ip是10.1.0.0,那这里目标URL地址填的就是:http://10.1.0.0:8808,如果确实没有内网IP,可直接公网开放端口,随后点击确定。
此时通过http://你的域名即可访问,接下来我们基于宝塔加上HTTPS,点击未部署:

然后根据操作流程走即可,证书根据自己需求选择,用宝塔的应该都懂:

至此,元站相关服务已经启动成功,站长们可基于面板继续部署其他服务。关于怎么更新服务?查看FQA->如何更新系统。
1Panle部署
开始前安装好1Panle,老胡更推荐自己基于CentOS下自建:

确保Docker容器页面可进:

进入终端,执行客服提供的授权码脚本:

如果没有自动进入,需要主动添加下服务器主机信息,然后Enter执行后,在终端上输入如下命令执行:
sudo bash ./yz_init.sh
执行成功会输出格式如下:
=======================元站系统服务器认证======================
MAC Address: xxx
CPU Info: xxx
System UUID: xxx
机器码: xxx
公网IP: 1.2.3.4
请将这段文本复制给客服,绑定后即可使用
===============================================================
然后根据提示将系统输出的那串发送给客服,会获得安装部署脚本,同样复制在终端,记住,此时一定要按一下Enter,执行后,继续在终端继续上输入如下命令执行:
sudo bash ./yz_deploy_script.sh
此时系统会有提示,截图如下:

请按照提示做,第一次肯定就是输入数字 1,安装元站系统。然后部署脚本会问你是否需要安装Nginx,新手建议直接输入数字 1,安装即可,选择好之后就会自动安装元站系统,此时你要做的就是耐心等待系统镜像下拉完整即可,成功日志如下:
[2024-11-28 23:32:39] 安装元站系统...
是否需要安装 Nginx /npm_data/nginx_proxy_manager?(1:需要安装,2:不需要安装):1
[2024-11-28 23:32:41] 开始安装 Nginx(/npm_data/nginx_proxy_manager)...
[2024-11-28 23:32:42] 处理 Docker Compose 配置...
[2024-11-28 23:32:42] 安装完成,正在启动服务...
[2024-11-28 23:32:42] 开始重启元站服务...
WARN[0000] /yz_cms_data_quarkso/docker-compose.yml: `version` is obsolete
WARN[0000] /yz_cms_data_quarkso/docker-compose.yml: `version` is obsolete
......
[+] Running 8/8
✔ Network yz_cms_data_xxx_yz-cms-network Created ......
[2024-11-28 23:34:45] 元站服务重启完成!
[2024-11-28 23:34:45] 任何疑问,咨询官方客服~
[2024-11-28 23:34:45] ===============================================================
来确认下有没有启动成功吧,在终端输入命令如下:
# 可以看到一堆成功启动的服务
sudo docker ps -a

面板上点击 Docker容器,也可以看到启动成功:

确保防火墙相关端口都开启后,接下来开始配置网站,直接在1Panle点击网站,去商店安装OpenResty:

稍等安装好之后即可新建网站代理:

点击编辑即可设定网站配置,至此,元站相关服务已经启动成功,站长们可基于面板继续部署其他服务。关于怎么更新服务?查看查看FQA->如何更新系统。
配置网站
部署完成后,可联系客服给你发送后台登录信息,打开浏览器访问:http://{公网ip}:8809,就是后台操作界面的入口,登录用户名密码为:
- 用户名:你的 username 客服会发你
- 密码:你的 app_token 客服会发你

至此,元站系统部署完毕,请阅读后续文档,深入了解元站更多功能。
FAQ
常见问答见记录查阅。